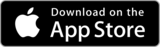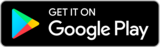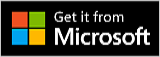identification device for e-banking [ViCA K&H bank]
ViCA is an application developed for smartphones and computers, that allows you to securely log into your K&H Electra system
- you can simply sign and submit orders prepared in Electra
- convenient, safe and free to use
- you can use with iOS and Android smartphones or on Windows 7 and Windows 10 computers
select your operating system
learn more about the App!
-
Download ViCA application
To download the ViCA application, please search for the „ViCA” keyword in the App Store.
-
Set ViCA password
Please set your personal password for ViCA application.
-
Password change
You can change your ViCA password in the change password menu.
Note: This feature is only available if you are registered only with banks that provide password change.
-
Registration – Choose a bank
When logged in, please select Registration from the bottom menu, then pick K&H Bank.
-
Registration – Enter user ID and password
Please enter your K&H personal identification number or group code and short name (e.g.: TESZT:VICA) and the registration password you received via SMS, then press the Next button.
-
Registration – Enter SMS code
To complete the registration, please enter the confirmation code you received via the second SMS, then press the OK button.
-
Registration – Successful registration
This screen indicates successful registration. To verify your registration, please press the OK button.
-
Push notification
When you log in to web Electra or Electra Client program, you will receive a notification on your iPhone.
-
Sign order/Log in – Enter ViCA password
To log in or sign an order, please start the ViCA application on your iPhone and enter your personal password.
Instead of entering a password biometric identification (Touch/Face ID) is also acceptable on suitable devices.
-
Login – Confirmation
After login the login confirmation screen appears automatically, then please press the OK button to confirm.
Note: If the login confirmation screen does not appear automatically, please press the Refresh button in the Messages menu.
-
Main screen
The Messages menu is the default screen of the ViCA application.
-
Sign order – Signing approval
After initiating package/order signature in Electra while logged in to ViCA application, the sign screen appears automatically. If all order data are correct, please approve by pressing OK button, to deny press Cancel button.
Note: If the sign screen does not appear automatically, please tap the Refresh button in the Messages menu.
-
Delete registration
To delete your registration, please select Registration from the bottom menu, then choose K&H Bank. In the pop-up window please press Yes button to confirm or to cancel press No.
learn more about the App!
-
Download ViCA application
To download the ViCA application, please search for the „ViCA” keyword in the Play Store.
-
Set ViCA password
Please set your personal password for ViCA application.
-
Menu
The icon in the top left corner of the screen opens the menu.
-
Registration – Choose a bank
When logged in, please select the Registration item in the main menu, then pick K&H Bank.
-
Registration – Enter user ID and password
Please enter your K&H personal identification number or group code and short name (e.g.: TESZT:VICA) and the registration password you received via SMS, then press the Continue button.
-
Registration – Enter SMS code
To complete the registration, please enter the confirmation code you received via the second SMS, then press the OK button.
-
Registration – Successful registration
This screen indicates successful registration. To verify your registration, please tap the icon.
-
Push notification
When you log in to WebElectra or Electra Client program, you will receive a notification on your iPhone.
-
Sign Order/Log in – Enter ViCA password
To log in or sign order, please start the ViCA application on your Android device and enter your personal password.
Instead of entering a password biometric identification (Touch/Face ID) is also acceptable on suitable devices.
-
Login – Confirmation
After login, the login confirmation screen appears automatically, then please press the Accept button to confirm.
Note: If the login screen does not appear automatically, please tap the icon in the Messages menu.
-
Main screen
The Messages menu is the default screen of the ViCA application.
-
Sign Order – Signing confirmation
After initiating package/order signature in Electra while logged in to ViCA application, the sign screen appears automatically. If all order data are correct, please approve by pressing Accept button, to deny press Reject button.
Note: If the sign screen does not appear automatically, please tap the icon in the Messages menu.
-
Delete registration
To delete your registration, go to main screen by pressing the icon in the top left corner of the screen. Then select the Registration item and K&H Bank. To delete the registration, please swipe the „Registration frame” to the right. In the pop-up window please press Yes button to confirm, to cancel press No.
learn more about the App!
-
Download ViCA application
To download the ViCA application, please search for the „ViCA” keyword in the Microsoft Store.
Note: Administrator privileges are required for the installation.
-
Set ViCA password
Please set your personal password for ViCA application.
-
Password change
You can change your ViCA password in the change password menu.
Note: This feature is only available if you are registered only with banks that provide password change.
-
Menu
The icon in the top left corner of the screen opens the menu.
-
Registration – Choose a bank
When logged in, please select the Registration item in the main menu, then pick K&H Bank.
-
Registration – Enter user ID and password
Please enter your K&H personal identification number or group code and short name (e.g.: TESZT:VICA) and the registration password you received via SMS, then press the OK button.
-
Registration – Enter SMS code
To complete the registration, please enter the confirmation code you received via the second SMS, then press the OK button.
-
Sign order/Log in – Enter ViCA password
To log in or sign order please start the ViCA application on your computer and enter your personal password.
-
Login – Confirmation
After login, the login confirmation screen appears automatically, then please press the OK button to confirm.
Note: If the login confirmation screen does not appear automatically, the Refresh messages button in the Messages menu.
-
Main screen
The Messages menu is the default screen of the ViCA application.
-
Sign Order – Signing confirmation
After initiating package/order signature in Electra while logged in to ViCA application, the sign screen appears automatically. If all order data are correct, please approve by pressing OK button, to deny press Cancel button.
Note: If the sign screen does not appear automatically, please press the Refresh messages button in the Messages menu.
-
Delete registration
To delete your registration, go to main screen by pressing the icon in the top left corner of the screen. Then select the Registration item and K&H Bank. To delete the registration, please press the Delete user button. In the pop-up window please press Yes button to confirm or to cancel press No.
-
Successful deletion of registration
This screen indicates successful deletion of registration. To verify your deletion of registration, please press the OK button.